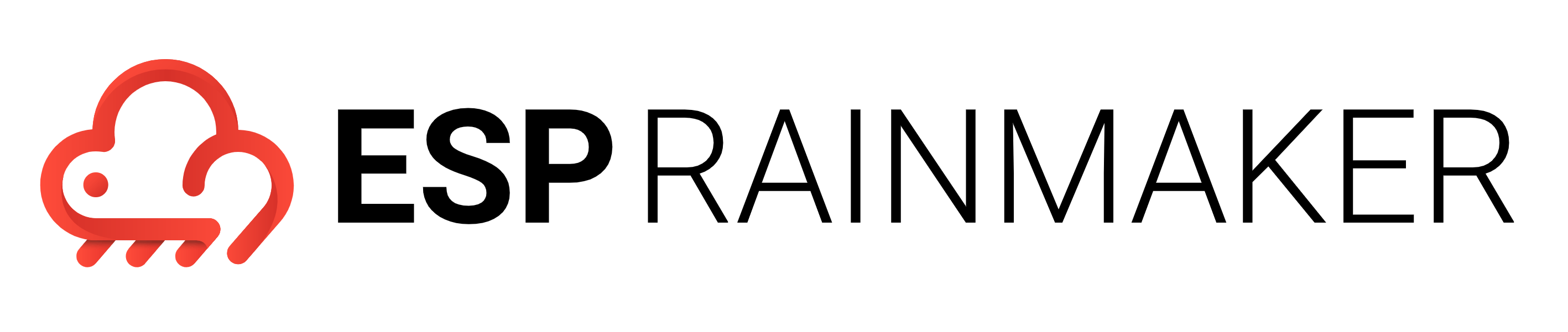发布谷歌语音助手 Action
谷歌语音助手 Action 认证与发布
创建并配置谷歌语音助手 Action 后,可以使用管理员账户(即用于创建和配置该 Action 的账户)来启用该 Action。您可以使用 Beta 测试 功能,在一定时间内与特定数量的用户共享该 Action。
要使谷歌语音助手 Action 公开可用,需要对其进行认证和发布。在对 Action 进行测试并确保其运作正常后,可以提交 Action 进行认证。
本节介绍了如何在 Google Actions 商店中认证和发布谷歌语音助手 Action。
前提条件
在 OAuth 页面添加 Action 标志和授权声明
获取 Google Actions 证书前,需要在 Google Actions 的 OAuth 页面添加授权声明——“登录代表您授权谷歌控制您的设备”。具体请参照以下步骤:
准备一张带有 Action 标志和授权声明“登录代表您授权谷歌控制您的设备”的图片,例如:
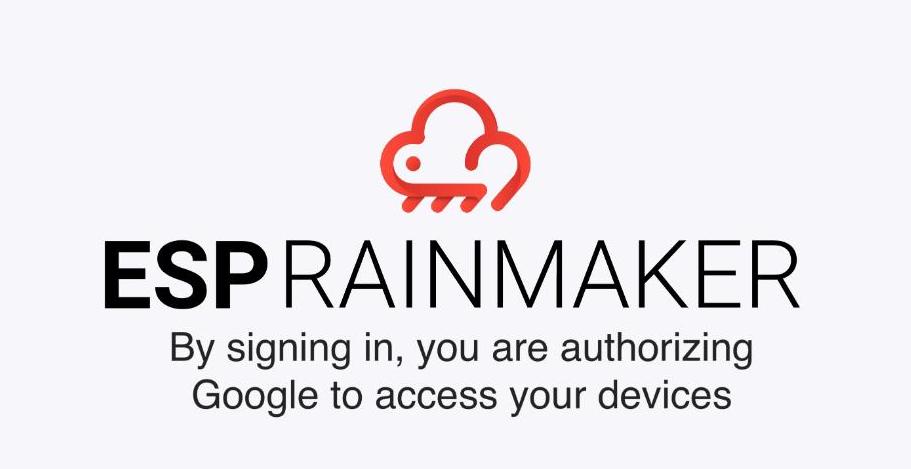
登录页面如下所示:
- 登录 AWS 控制台。打开 Cognito 服务页面。如果出现
New console experience选项,启用该选项。 - 点击
User Pools。 - 点击
rainmaker-user-email-mobile-pool。 - 在
App Integration部分,向下滚动并选择esp-rainmaker-google-action。 - 向下滚动到
Hosted UI customization。 - 在
UI customization的logo字段上传图片。 - 向上滚动并点击
View Hosted UI,检查 OAuth 页面是否已包含该标志。
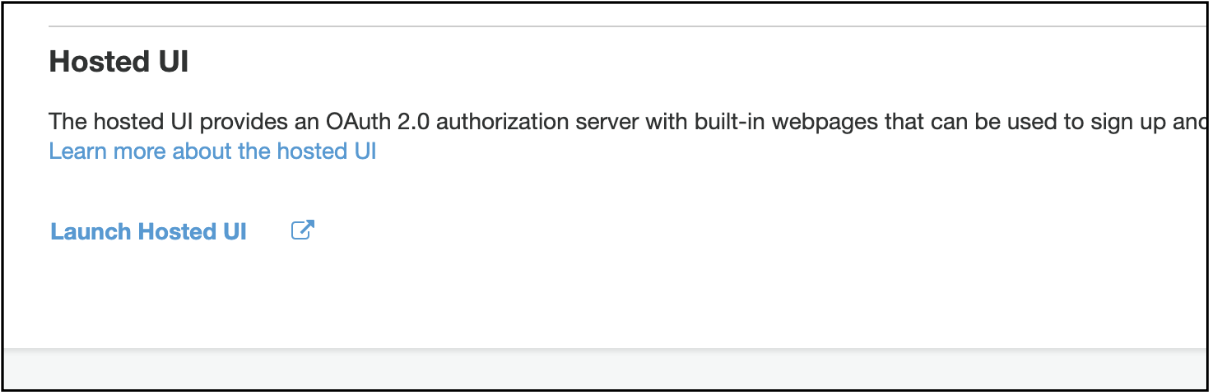
- 使用 Google Home 应用为 Action 进行账户关联,请确保标志和授权声明显示在登录页面。
准备工作
在发布 Action 之前,请准备好以下信息:
- Action 隐私政策和使用条款的 URL
- 品牌名称——产品的品牌名称
- 产品的购买链接
- 简短描述——用一句话描述该 Action
- 详细描述——该描述会显示给用户(应详细介绍 Action 的功能)
- 关键词——与 Action 有关或描述此 Action 的简单搜索词
- 示例短语(支持语音命令的示例)
- Action 的公开名称
- 一个测试账户(至少关联一个测试设备)
- OAuth 页面截图——当用户与 Action 进行账户关联时,将显示该页面
- 小图标,以下为具体要求:
- 圆形图标
- 192 x 192 像素
- 透明背景、PNG 格式
- 白色图标需加上彩色边框
- 横幅图片,以下为具体要求:
- 1920 x 1080 像素
- 透明背景、PNG 格式
- 应用程序图标,以下为具体要求:
- 圆形
- 144 x 144 像素
- 透明背景、PNG 格式
- 白色图标需加上彩色边框
- 联系方式——开发者姓名和电子邮件,谷歌团队将通过此联系方式向您发送 Action 的认证进度
- 开发者详细信息
获取测试结果
- 保持测试设备或开发板为在线状态。
- 确保上述测试节点与测试用户相关联,并且测试用户已经在 Google Home 应用中完成了与 Action 的关联。
- 进入 Google Actions 控制台,打开您的 Smart Home Action。
- 从菜单中打开
Test标签页。 - 点击
Go to test suite。 - 用谷歌账户登录,输入 Google Actions 的项目 ID。
- 列表中将显示您的设备,点击选择该设备。
- 向下滚动并点击
Configure test environment。 - 开始测试。
- 测试将持续一段时间。
- 测试完成后,检查是否通过所有测试,若未通过会显示
Failed。 - 如果通过所有测试,点击
Results and Submission。 - 下载
Result文件。 - 在填写认证申请表格时,需要提交
Result文件。
填写部署细节
- 登录 Google Actions 开发者控制台,打开要认证的 Smart Home Action。
- 从菜单栏中打开
Deploy标签页。 - 前往
Directory Information。 - 填写所有细节信息并保存。
- 前往
Company Details。 - 填写所有细节信息并保存。
点击
Certification Request Form选项。填写认证申请表格。
在认证申请表格中填写常见问题的答案。
- Is this action tied to a commercial product?(这项 Action 是否与商业产品相关联?)-> Yes
- Does your action implement SCENE trait only? (这项 Action 是否只实现了场景特征?)-> No
- Type of Submission(提交类型)-> Cloud
- Traits that require manual testing(需要人工测试的特性) -> 如果您的设备可以报告状态,请选择
I have no traits that require manual testing,否则请选择Command Only - Have you implemented Notifications to your devices, and requires certification?(您的设备是否启用通知功能,并且需要认证?)-> No
- If you cannot implement notifications on compatible traits, please specify an ETA when it can be implemented.(如果您目前不支持通知兼容的特征,请预计可以启用该功能的时间。) -> 如果您的设备不是传感器,无需填写
- Have you added app flip to your action, and need that to be certified?(您是否在 Action 中启用了应用快速关联功能,并且需要认证?) -> No
- If no, please specify an ETA if you have one.(若未启用,请预计可以启用的时间) -> 无需填写
- Updating information that require manual verification(需要人工验证的信息更新)-> 无需填写
- UL Certificate(UL 证书) -> 如果您的设备不是烹饪设备,无需上传
提交认证申请表后,准备发布 Action。
在 Action 控制台点击
Release选项。点击
Start Release。选择
production。勾选发布前的核对清单,并提交发布 Action。
您也可以在
Brand verification部分选择将网站链接到您的 Action。Google Actions 认证团队将在 5-10 天给您发送认证结果。